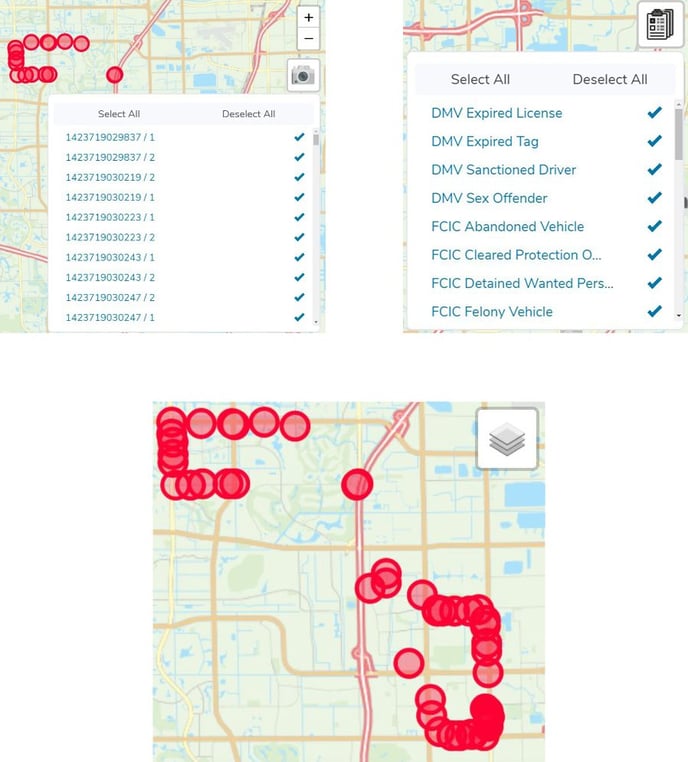The Dispatch Map page displays both historical and real-time vehicle captures on a graphical map based on camera sites.
TABLE OF CONTENTS
- Alert List
- A/V Alert Notification
- Search Plates
- Map Menu
The Dispatch Map page displays both historical and real-time vehicle captures on a graphical map based on camera sites.
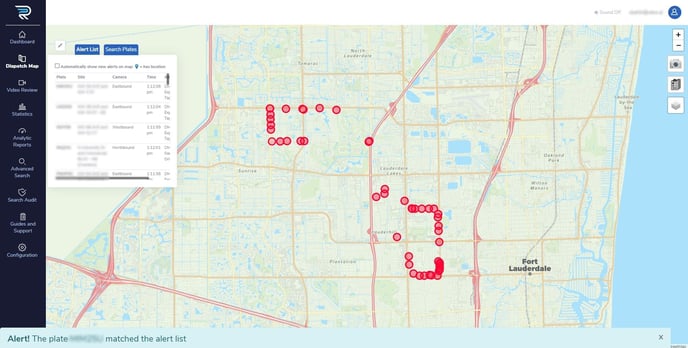
Real-time alert lists and the ability to search for specific plates are available within the map-view presentation under the Alert List and Search Plates tabs, respectively.
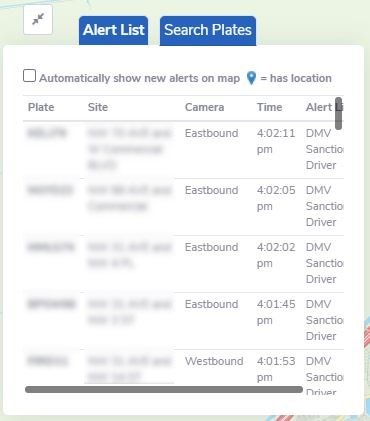
Alert List
This tab provides a list of the last 40 plates read that triggered alerts including associated site/location, camera information, time, and the list to which the alert belongs to. Clicking on an alert will bring up the location of capture on the map view and show all the associated information in another window that contains the vehicle image and cropped view of the tag.
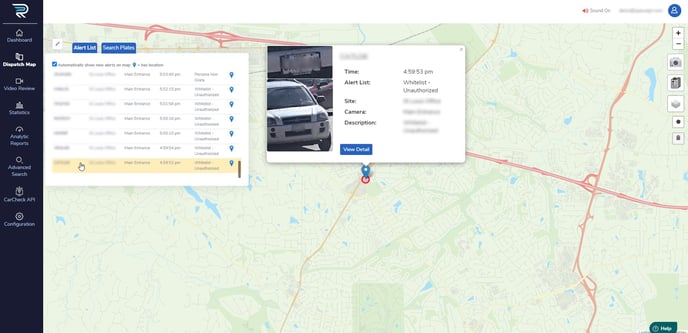
A/V Alert Notification
Under the default setting, “Alert List” is updated with each new alert and a notification ribbon at the bottom of the viewing screen. The ribbon will show up to provide brief alert information. Additionally, you can be notified of new alerts by audio and visual cues under the “Dispatch Map” menu:
-
Once the “Automatically show new alerts on map” feature is activated (as shown above), the map-view on the “Dispatch Map” screen is refreshed with the provided/actual location of the latest captured plate on the alert list.
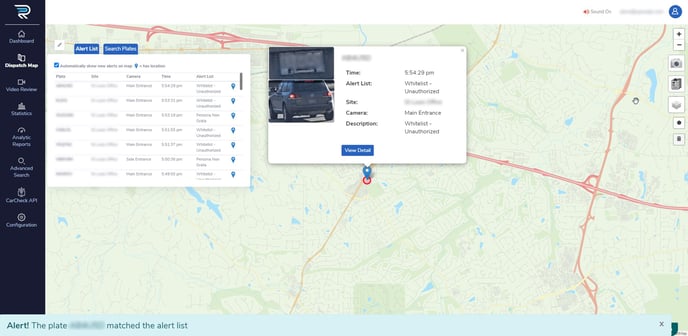
-
Located on the top right-hand side of the “Dispatch Map” window, there is a sound option (Sound On/Off & speaker icon) next to the user icon. This feature can be toggled “On” to play a beep sound and notify you when a new alert is received or left “Off” if it is not needed.

Search Plates
Any specific plate can be looked up under the “Search Plates” tab and using a time increment and brief description. After filling in the required fields, Scout will instantly notice how many times that license plate has been read at a location.
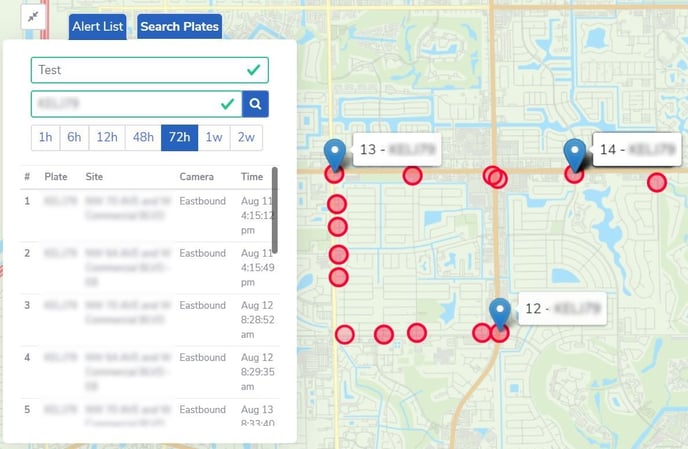
Map Menu
There are interactive viewing options on the right-hand side of the map (shown below) that allow you to:
-
Zoom in or out (“+” and “–“ buttons)
-
Select/filter location(s) to be viewed (camera button)
-
Select/filter alert list(s) to be viewed (clipboard/list button)
-
Select camera(s) to be viewed (layer button)
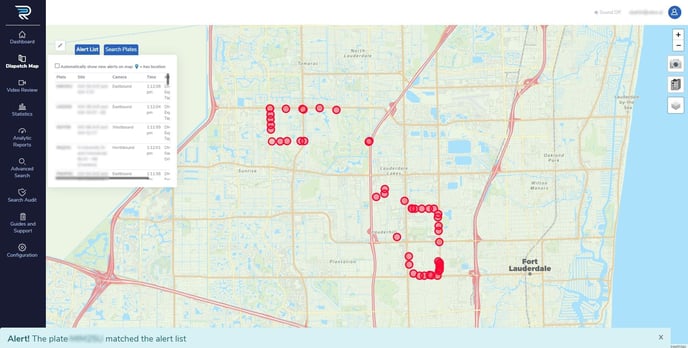
The figures below show an example view of these options when interacted with.