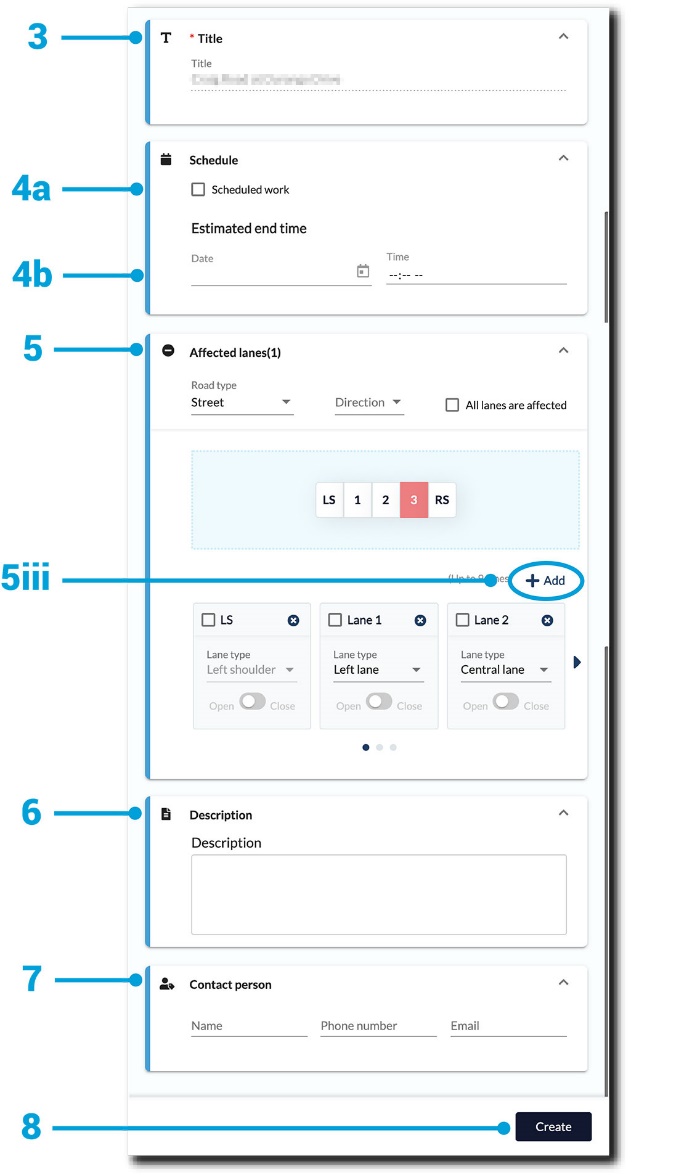Traffic Disruptions can be created by users with Manager permissions, using either a mouse or a trackpad.
Only users granted “Manager” level permission for road closures and construction have the ability to create and edit traffic disruptions events.
To create a traffic disruption using a mouse:
- Right-click where you wish to add the incident on the live map
- Select “Traffic Disruption”
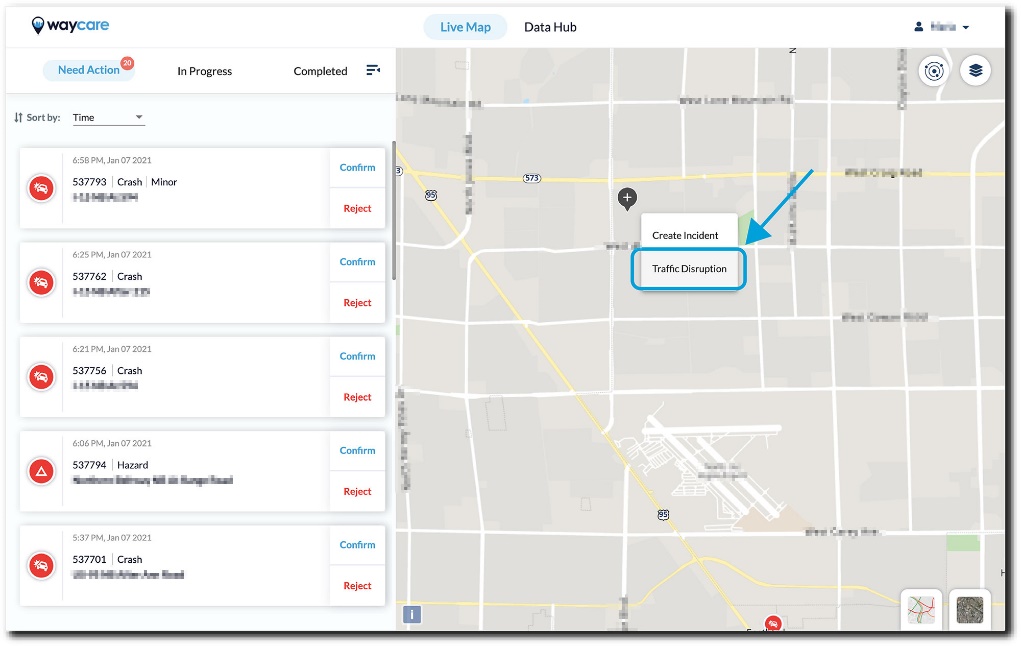
To create a traffic disruption using a trackpad:
- Click using two fingers where you wish to add the incident on the live map
- Select “Traffic Disruption”
A new report has now been started.
The Traffic Disruption Creation report begins with the time and place section. There are eight steps to filling out this report:
- Type (mandatory)
- Select either construction or road closure
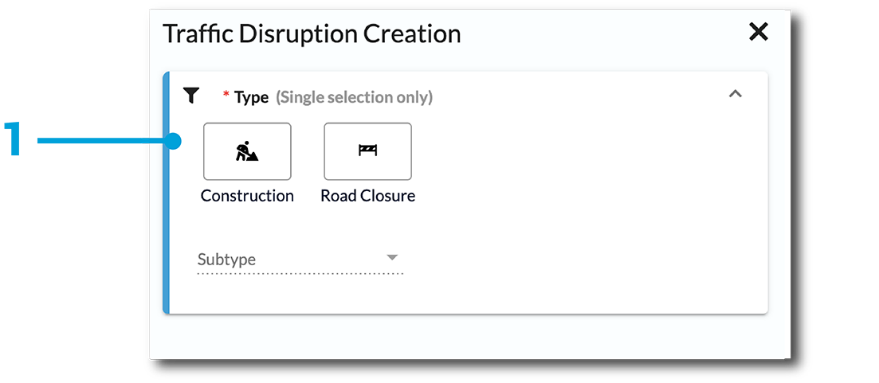
- If selecting construction, it will also be necessary to identify the sub-type
- Select either construction or road closure
- Address (mandatory)
- Point - A single location where the traffic disruption is set to occur
- At a minimum, the crossroad must be filled in - the system will automatically populate this information based on the location from which the traffic disruption was created.
- Direction, orientation, and corridor are all indicators that will provide valuable information about the impact of the traffic disruption.
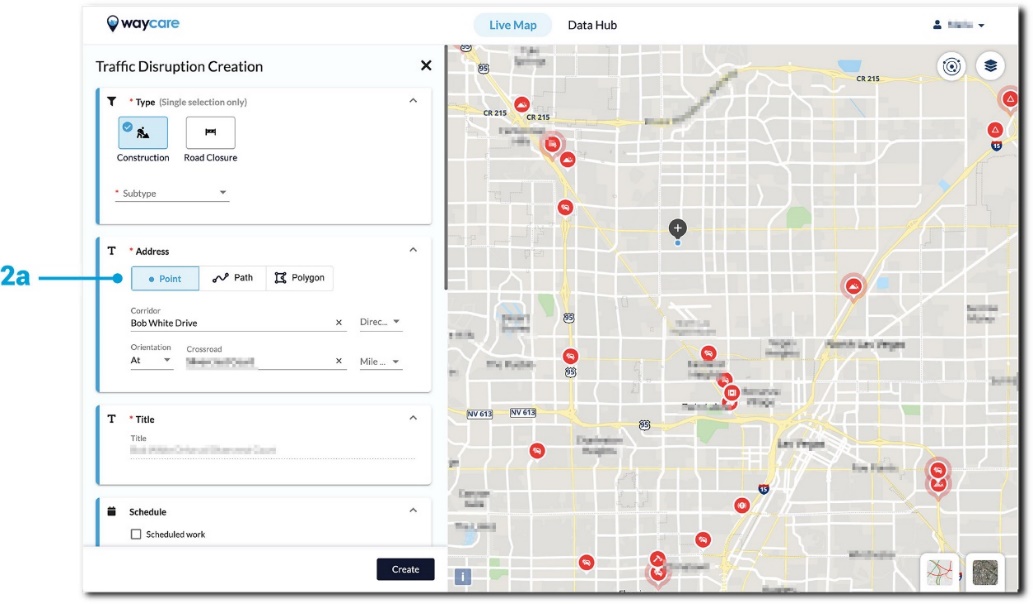
- Path - A course along the roadway where the traffic disruption is set to occur
- Drag your mouse from Point A to Point B on the live map to draw out your path. Follow the instructions underneath the Path Button to finish the path or delete it.
- Once there are three or more points in the path, it is possible to delete one of the previous points. If the path is incomplete, press shift on the keyboard and select the whole path with your mouse to delete it entirely. If the path is complete but you wish to delete it, close out of the form and restart the process.
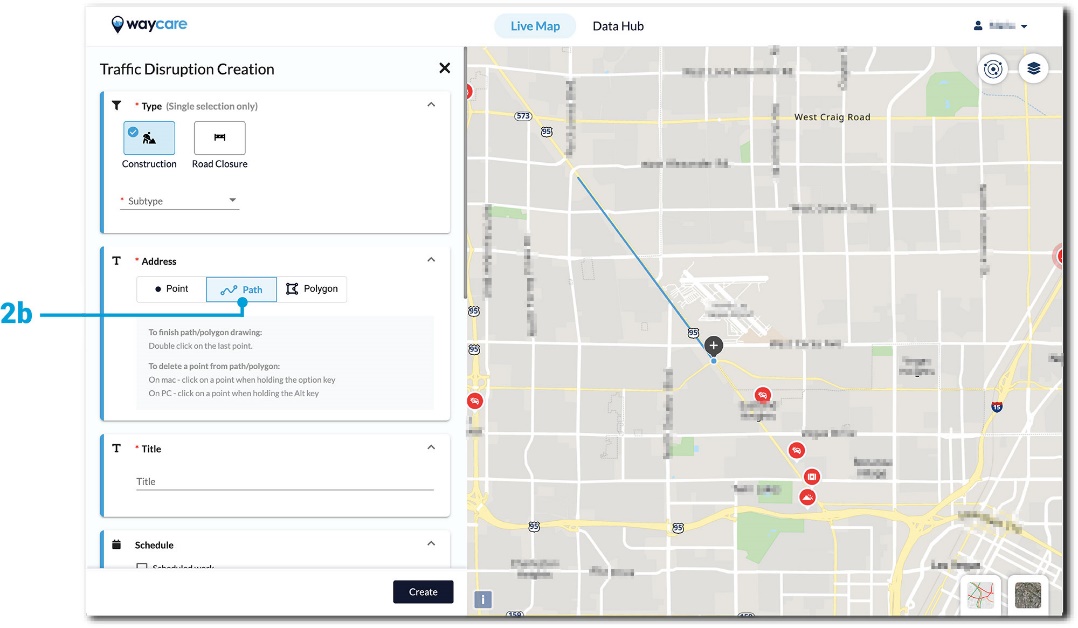
- Polygon - An abstract shape on the live map around where the traffic disruption is set to occur
- Drag your mouse on the live map to create your polygon. Follow the instructions underneath the Polygon Button to finish or delete a certain point.
- Once there are three or more points in the polygon, it is possible to delete one of the previous points. If the polygon is incomplete, press shift on the keyboard and select the whole polygon with your mouse to delete it entirely. If the polygon is complete but you wish to delete it, close out of the form and restart the process. Polygon - An abstract shape on the live map around where the traffic disruption is set to occur
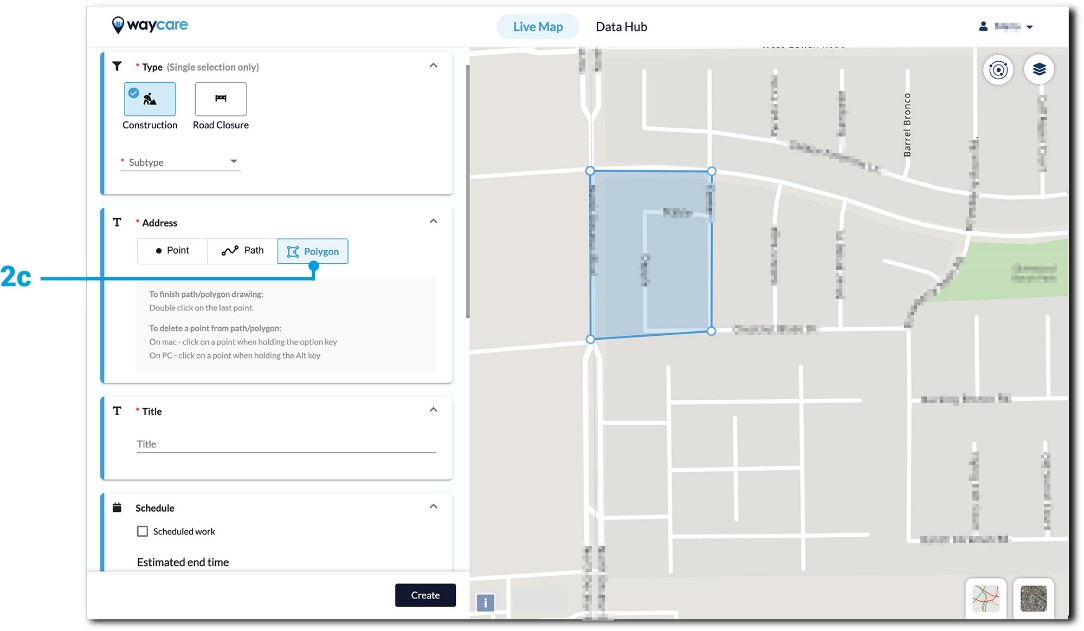
- Point - A single location where the traffic disruption is set to occur
- Title (mandatory)
- Typically, this field refers to a description of the location where the disruption is taking place.
- This will automatically be populated by the system without the ability to edit or update if the traffic disruption occurs at a single point on the map.
- If the traffic disruption occurs along a path or within a polygon the field will be blank and it is mandatory for a user to fill it in.
- Typically, this field refers to a description of the location where the disruption is taking place.
- Schedule (optional)
- If you know the end time of the traffic disruption, input the date and time in this section.
- For a planned traffic disruption that will occur in the future, click on the “Scheduled Work” check box in the upper left-hand corner.
- The start time must be filled in if the box is checked.
- Affected Lanes (optional)
- You have the option to note the Road Type and Direction from the dropdown menu.
- Click to highlight all lanes that were affected by the incident and the lanes are listed from left to right.
- Users can add more details about affected lanes by selecting the "+add" button.
- Description (optional)
- You have the option to add more information about the traffic disruption.
- Contact Person (optional)
-
You have the option to add the contact information of the person in charge of the traffic disruption. (i.e., name, phone number, and email.)
-
- Click on the "Create" button to complete the creation of your new report.